How to Scan a QR Code from a Screenshot
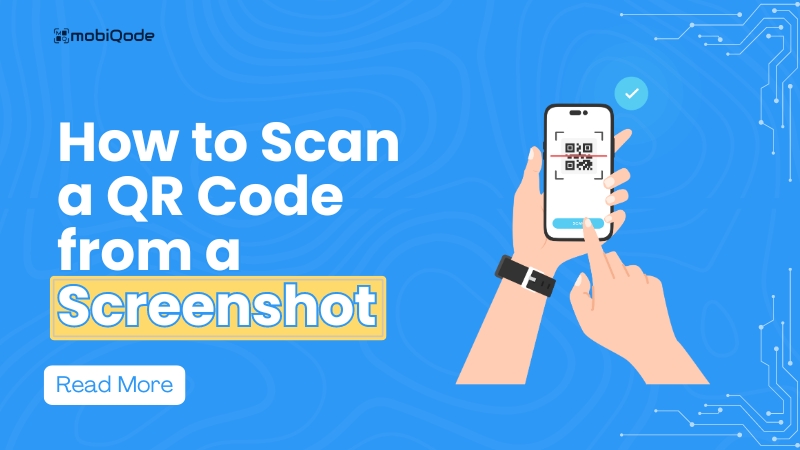
Ever tried to scan a QR code from a screenshot, only to have your phone refuse to read it?
It’s a common frustration: You receive a digital event ticket with a QR code and take a screenshot to save it, but when it’s time to use it, your phone just won’t scan it.
You try repeatedly, all to no avail.
This isn’t just annoying—it could mean missing out on events or deals.
Don’t let this tech hiccup cost you opportunities or deals.
While standard scanning methods often fail with screenshots, there are simple solutions. From built-in photo gallery tools to specialized QR reading apps, you can extract information from stubborn screenshot codes in seconds.
In case you aren’t aware of them, we’ve done groundwork to help you. Below, we’ve explored a few methods that help you understand how to scan a QR code from a picture.
So, without any delays, let’s get started.
How to scan a QR code from a screenshot
In this section, we aim to explore solutions for iPhone and Android users. Using built-in tools and helpful apps, you’ll learn to extract information from saved QR codes effortlessly.
Let’s dive in.
How to scan a QR Code from a screenshot on iPhone
Here’s a concise, action-oriented guide for iPhone users:
1. Open the Photos app and select your QR code screenshot.
2. Tap the photo to view it full-screen.
3. Look for the live text detection option at the bottom-right corner.
Quick note: If you don’t see it, ensure iOS is up to date.
4. Tap the icon and then tap on the QR code. You will see a dropdown like this:
Source: Self
5. Now, click on either option where you would like the link to open.
That’s all. In five steps, you can quickly scan a QR code in picture–all it takes is a few seconds.
Pro tips:
- Zoom in on the QR code if it’s part of a larger image
- For frequently used codes, save them to your Notes app for quick access
B. How to scan a QR code from a screenshot on Android
Here’s a concise guide for Android users:
1. Open your Gallery or Photos app.
2. Select the QR code screenshot you want to scan.
Source: Life Hacker
3. At the bottom, you will find the Google Lens option. Click it to open the link. Google Lens is an in-built tool in Android that helps you search photos and even scan QR codes directly.
Source: Make Tech Easier
Pro Tips:
- Keep your Android OS and Google apps updated for the latest scanning features
- Use Google Lens for quick scans from your home screen or Google Assistant
- Save important QR codes to a dedicated album for easy access
Disclaimer: Please note that the steps of scanning the QR code from a screenshot will differ depending on the smartphone you use. We advise exploring your device’s unique features for the quickest scanning method.
Tips for successfully scanning QR codes from images
Below, we’ve covered a list of the top eight tried-and-tested tips for taking a QR code picture accurately.
Let’s dive in.
Verify image source for screenshot QR codes
Screenshots containing QR codes are frequently shared via messaging apps, social media, or email. While this makes information sharing convenient, it also creates potential security risks. Always approach QR codes in screenshots with a healthy dose of caution.
There are a few challenges that come with screenshot QR codes:
- Easy manipulation: Unlike physical QR codes, screenshots can be easily edited or completely fabricated without leaving obvious traces.
- Lack of context: Screenshots often remove the surrounding context that might help you judge the legitimacy of a QR code.
- Rapid sharing: Screenshots can be forwarded and shared rapidly, potentially spreading malicious codes quickly.
- Social engineering: Attackers may use seemingly trustworthy screenshots to trick users into scanning harmful QR codes.
There are multiple verification methods you can use to resolve the challenges above, which include:
1. Sender verification
- Double-check who sent you the screenshot. Is it from a trusted contact?
- Be wary of screenshots forwarded through multiple people
2. Context clues
- Look for any accompanying text or information in the screenshot itself
- Ask the sender about the QR code’s origin and purpose if it needs to be clarified
3. URL preview
- Many QR scanner apps show a preview of the URL before opening it. Check if the URL matches what you’d expect based on the context.
4. Legitimate sources
- Only scan QR codes from official apps or websites, not screenshots, for essential transactions or sensitive information.
5. Check for editing
- Look for signs that the screenshot might have been edited, such as inconsistent fonts, misaligned elements, or unusual cropping.
6. Use trusted scanning apps
- Some QR code scanning apps have built-in security features that can warn you about potentially malicious links.
Pro Tip: Before acting on the information from a scanned QR code in a screenshot, verify that it came from a trusted source and leads to a legitimate destination. If possible, cross-reference the information or URL with official sources. When in doubt, contact the purported sender through a separate, verified channel to confirm the legitimacy of the QR code.
Leverage built-in scanning tools
Modern smartphones have powerful QR code scanning capabilities built into their native apps. Familiarizing yourself with these tools can save time and storage space on your device.
We’ve already seen how to scan QR codes from pictures on iPhones and Android phones.
Pro tip: Keep your device’s operating system and built-in apps updated to ensure you have access to the latest scanning features and improvements.
Explore dedicated QR code scanner apps
While many smartphone cameras can scan QR codes directly in real time, they often struggle with QR codes in screenshots. This is where dedicated QR code scanner apps come in handy, offering specialized functionality for scanning codes from static images on your device.
Why use a dedicated app for screenshots?
Screenshot recognition: These apps are designed to process QR codes within static images stored on your device, including screenshots.
Ease of use: Dedicated apps often allow you to import screenshots directly from your photo gallery, making the process quick and seamless.
Batch scanning: Some apps allow you to scan multiple QR codes from different screenshots in one go, which can be a time saver.
But it all boils down to choosing the right app for screenshot scanning. Here’s what you need to look for when onboarding the QR code scanner app:
- Screenshot compatibility: Look for apps that explicitly mention the ability to scan QR codes from screenshots or saved images.
- User interface: Choose an app with a straightforward process for importing screenshots and initiating scans.
- Performance: Read user reviews to ensure the app consistently performs well with screenshot scanning.
- Privacy: Since you will be granting access to your saved images, verify the app’s privacy policy to ensure your data is handled securely.
Pro tip: When browsing app stores, look for scanner apps that specifically highlight “scan from gallery” or “import from screenshots” in their feature list. These apps are more likely to have optimized their scanning algorithms for static images like screenshots.
Master the art of cropping and zooming
When dealing with QR codes that are part of larger images or screenshots, proper cropping, and zooming can make a significant difference in scan success.
Here are a few cropping tips that will help you scan QR codes from images hassle-free:
- Use your device’s built-in photo editing tools to isolate the QR code
- Ensure you include a small margin around the QR code when cropping
- Save the cropped version separately to avoid altering the original image
We’ve even listed a few zooming techniques to assist your efforts at successfully scanning a QR code from a picture:
- When viewing the image, use pinch-to-zoom to enlarge the QR code
- Try to make the QR code fill as much of your screen as possible without cutting off any edges
- If your device allows, use a magnifier tool for precise zooming
Pro tip: For frequently used QR codes, save both an entire image and a cropped version. The full image preserves context, while the cropped version allows quicker scanning.
Explore alternative scanning methods
Source: Pinterest
When traditional methods fail, it’s time to think outside the box. Several alternative approaches can help you extract information from stubborn QR codes.
Use online QR code readers where you can upload the image to websites that excel at scanning QR codes from images. These online tools often use different algorithms that might succeed where your device’s scanner fails.
There are other methods too that include:
Cross-device technique
- Display the QR code image on one device (like a computer screen)
- Use another device’s camera to scan the displayed code
- This method can sometimes overcome issues related to screen reflection or image quality
Browser-based scanning
- Open the image in your device’s web browser
- Use a browser extension or online tool to scan the displayed QR code
Pro tip: Bookmark a list of reliable online QR code readers in your browser. Different tools may excel at detecting varying types of QR codes or image qualities.
Refine your screenshot technique
Mastering the art of taking effective screenshots can greatly improve your scanning success rate for QR codes you encounter digitally.
Key screenshot tips:
- Ensure the entire QR code is visible and centered in your screenshot
- Avoid cutting off any part of the code, including its quiet zone (the white border around the code)
- Capture at the highest resolution your device allows
- Use full-screen mode in apps or browsers before taking the screenshot to maximize the QR code’s size
- On many devices, you can take a scrolling screenshot to capture tall images in full. This is particularly useful for QR codes embedded in lengthy web pages or documents
- Some devices offer a selective screenshot tool, allowing you to precisely capture just the QR code area
Pro tip: Practice taking quick, accurate screenshots of QR codes. The faster and more accurately you can capture codes, the more efficiently you can process multiple QR codes in succession.
Implement an effective QR code image management system
As you work more with QR codes, you’ll likely accumulate a collection of code images. An organized system for storing and accessing these can save you significant time and frustration.
Consider these organizational strategies:
- Create a dedicated album in your photo gallery specifically for QR codes
- Use a note-taking app with image support to save QR codes alongside relevant information
- Leverage cloud storage for backup and cross-device access to your QR code collection
Naming and tagging:
- Develop a consistent naming convention for your saved QR codes (e.g., “EventTicket_Date” or “ProductInfo_ItemName”)
- Use descriptive tags or keywords to make searching for specific codes easier
- If your gallery app supports it, add captions or notes to QR code images with additional context
Pro tip: Regularly review and clean up your QR code collection. Delete outdated or no longer-needed codes to keep your collection manageable and relevant.
Troubleshoot common QR code scanning issues
Even with the best techniques, you may occasionally encounter QR codes that refuse to scan. Understanding common issues and their solutions can help you overcome these challenges.
Common problems and solutions:
- Damaged or distorted QR code: Try enhancing the image using photo editing tools to improve contrast or correct distortion
- Expired or deactivated QR code: Check if the code has an expiration date. For dynamic QR codes, ensure you have an active internet connection
- Device-specific issues: Try scanning on a different device to rule out hardware or software problems on your primary device
- Complex or dense QR codes: Some QR codes contain large amounts of data, making them harder to scan. Try using a more powerful dedicated QR code scanner app for these
When all else fails:
- Look for any visible text or URL associated with the QR code and manually enter it
- Contact the QR code provider for an alternative method of accessing the information
Pro tip: Keep a log of problematic QR codes and the solutions that worked. This can help you quickly resolve similar issues in the future and identify patterns in difficult-to-scan codes.
Create less complex QR codes that can be scanned from screenshots
Remember, simpler QR codes are easier to scan, even from screenshots. When creating QR codes, opt for shorter URLs or less data. Use high contrast colors and adequate sizing. Test your codes on various devices before sharing.
But most of all, opt for a QR code generator that allows you to create clear codes in seconds. In less than 2 minutes, tools like Mobiqode help you go online and create a dynamic QR code that can be updated any time. If this piques your interest, we suggest you give its 14-day free trial a try.