How to Make a QR Code for a Google Drive Folder
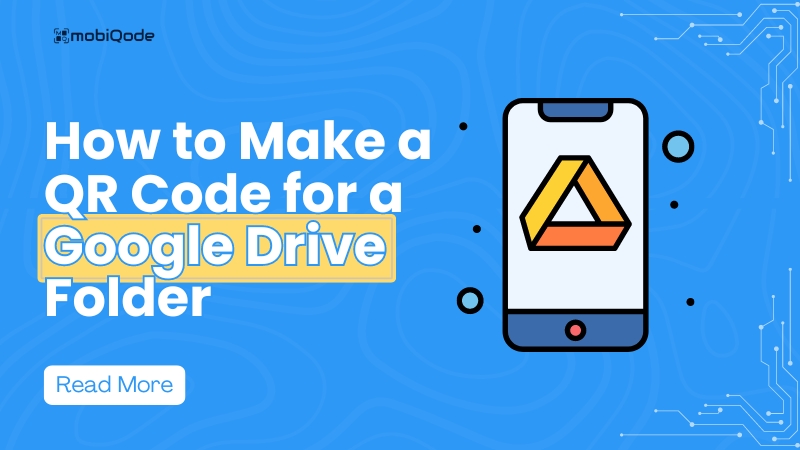
Creating a QR code for your Google Drive folder comes with many benefits, including:
- Gaining instant access to required files on both web and mobile devices
- Instantly sharing files with stakeholders, such as colleagues and clients
- Reducing errors that occur when manually typing complex Google Drive folder paths
- Organizing multiple folders using unique QR codes
Never generated a QR code before? We’re here to help you out.
In this blog, we explore the meaning of Google Drive QR codes, how to generate one, and the use cases you must know.
What is a Google Drive QR code?
A Google Drive QR code encodes information linked to a specific file or folder uploaded on Google’s cloud storage service, Google Drive. Once scanned, it quickly directs users to the associated content without needing to search or type a URL manually.
This technology streamlines file sharing and access, especially for collaborative work or distributing documents. Users can generate these codes for any Google Drive item they wish to share, making disseminating information in digital and physical contexts easier.
How to generate a QR code for Google Drive folder
Follow these steps to create a QR code for your Google Drive folder.
Step 1: Log in to your Google Drive and select the file you want to share with your clients.
Source: Pinterest
Step 2: Click on the three dots. Alternatively, you can also right click on the folder button
Step 3: Now click on the Share option in the drop-down and then again on the Share button.
Step 4: You will see a pop-up box. Go to general access and select Anyone with the link.
Step 5: Once the access is set, click on Copy Link.
Step 6: Now, sign in to Mobiqode’s dashboard and click Create QR Code.
Step 7: Since you are creating a link QR code, you can select the website option on the tool
Note: Mobiqode specializes in creating dynamic QR codes, so you can edit them anytime, even after they have been generated.
Step 8: You will see a space where you can add the link and click on Next.
Step 9: You will see customization options for your Google Drive QR code. You can choose from various designs, colors, and patterns for the code.
Step 10: That’s it. Your QR code is ready to be scanned for Google Drive access. All you have to do is click the Download button. You will find various file formats, such as JPG, SVG, and PNG.
Note: Before you send the QR code to clients, test it out on various platforms. Make sure it is not a blurry QR code. You can use a QR code scanner app to test out the code.
In a few easy steps, our QR code generator for Google Docs enables you to share files swiftly with clients and reduce unnecessary steps in the future.
Use cases for QR code for Google Drive
Let’s look at the different uses of QR codes linking to a Google folder or file.
Generate a QR code for a Google Form
By generating a code for your Google Form, you create an instant access point for respondents. You can place these codes on the following:
- Event posters or flyers
- Conference badges
- Digital displays in high-traffic areas
- Social media posts
Participants can scan the code with their smartphones, immediately opening the form. This convenience often leads to higher response rates and faster data collection, making it ideal for event feedback, customer surveys, or quick polls.
Create a QR code for a Google Doc
Use QR codes on business cards to link to your resume or in presentations and provide access to supplementary materials. Attendees can scan and view the document instantly, eliminating the need for printed handouts.
QR codes for Google Docs streamline information sharing in various professional and educational settings:
- Share class notes or syllabi with students
- Offer easy access to product manuals or guides
By scanning the code, recipients can access the document without needing printed copies or manual URL entry. This approach is both eco-friendly and ensures everyone has the most up-to-date version of the document.
Make a QR code for a Google Sheet
You can also create a QR code for project trackers, event schedules, or inventory lists. Team members can scan to view real-time updates, ensuring everyone works with the latest information. It’s beneficial for:
- Project timelines and task lists
- Event schedules or itineraries
- Inventory tracking
- Real-time budget updates
Implementing QR codes for these Google Drive items enhances accessibility, streamlines workflows, and promotes efficient information sharing in various personal and professional scenarios.
Time to generate your own QR code
Creating QR codes for your Google Drive opens up new possibilities for efficient information sharing and collaboration. Following the steps outlined in this guide, you can quickly generate and share QR codes for your Drive files, enhancing accessibility across various scenarios.
If this has encouraged you to opt for a QR code generator for your business, we suggest you try Mobiqode. This software enables you to create QR codes from scratch and offers multiple customization options.
Moreover, Mobiqode is easy to step in and helps you get started quickly. That means you can generate dynamic QR codes faster for multiple Google Drive files daily. If this encourages you to give it a shot, sign up for Mobiqode’s 14-day free trial to explore all the features in detail.