How to Scan QR Codes with iPhone
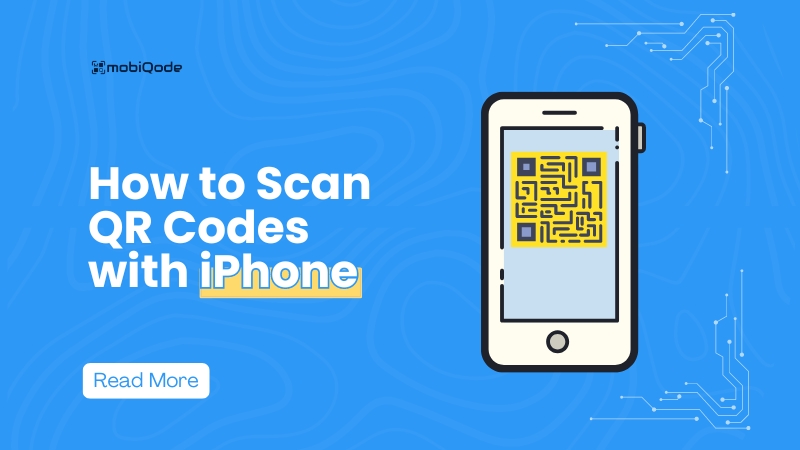
QR codes have become increasingly famous worldwide, allowing us to access information quickly and efficiently. If you’re an iPhone user, you might wonder how to scan a QR code with your iPhone. Regardless of your iOS version, this step-by-step guide will walk you through scanning a QR code using your iPhone.
Scanning QR code with an iPhone running iOS 11 or above
(Source: Pinterest)
Apple added the in-built QR code scanning feature with iOS 11 in 2017. So, scanning QR codes with an iPhone running iOS 11 or above is straightforward and can be done using the built-in Camera app.
Here’s a step-by-step guide:
Step 1: Open the Camera app
Launch the Camera app on your iPhone. Ensure it is up to date and running on iOS 11 or later.
Step 2: Position the QR code
Hold your iPhone so the QR code appears within the Camera app’s viewfinder. Make sure the QR code is well-lit and lies clear within the frame.
Step 3: Wait for the notification
As soon as the Camera app recognizes the QR code, it will display a notification banner at the top of the screen. This notification will provide information about the QR code content.
Step 4: Tap on the notification (if needed)
If the QR code contains a URL, text, or other actionable content, tapping on the notification will open the corresponding app or webpage associated with the QR code.
Optional step: Manual scanning
In some cases, if the automatic scanning doesn’t work or if you prefer, you can use the Control Center shortcut:
- Open the Settings app, swipe down to see Control Center
- Tap it
- Swipe down further and click the + button (in green color) next to the code scanner.
- You can now swipe down to tap the QR code icon to open the QR code scanner.
- Align the QR code within the frame to scan it.
- Turn on the flashlight to add more light while scanning (optional).
The Apple Camera app does not keep records of your previously scanned QR codes. So, if you want to see your previous scans, you must use an external QR code scanner app.
Scanning QR codes using the Camera app on iOS 11 or above is intuitive and quick, integrating seamlessly into your iPhone’s functionality.
How to scan QR codes with iOS 10 or earlier
(Source: Pinterest)
Scanning QR codes with iOS 10 or earlier requires a third-party app, as the built-in Camera app on these versions of iOS does not natively support QR code scanning.
Here’s how you can do it using a third-party QR code scanning app:
Step 1: Download a QR code scanner app
Go to the App Store on your iPhone and download a QR code scanner app. Once the app is installed, open it from your home screen.
Step 2: Allow permissions
The app may ask for permission to access your camera. Grant the necessary permissions for the app to function properly.
Step 3: Position the QR code
Hold your iPhone so that the QR code appears within the viewfinder of the scanning app. Ensure the QR code is well-lit and clear within the frame.
Step 4: Scan the QR code
Once properly aligned within the frame, the app will automatically scan the QR code. Some apps may require you to tap a button to initiate the scan.
Step 5: Follow the action
Depending on the content of the QR code (URL, text, contact information, etc.), the app will display the corresponding information or take you to the appropriate action (e.g., open a webpage, display text, add a contact, etc.).
Step 6: Close the app
Once you’ve scanned the QR code and taken the necessary action, you can close the QR code scanning app.
Remember to check the App Store reviews and ratings before downloading a QR code scanning app to ensure it meets your needs and works well with your version of iOS.
How to check if your iPhone camera automatically scans QR codes
Devices running on iOS 11 or above have an in-built scanning feature that can be accessed through the camera app. To check whether your iPhone scans a QR code, you can
- Open the camera app
- Point it at a QR code
- Wait for a few seconds
If a notification banner appears at the top of your screen, your phone is ready to scan QR codes.
How to enable QR code scanning on my iPhone?
To enable QR code scanning on your iPhone or iPad, follow these steps:
Step 1: Open Settings
Tap the Settings app icon on your home screen to open it.
Step 2: Navigate to Camera settings
Scroll down and find ‘Camera’ in the list of options. Tap on it to open the Camera settings.
Step 3: Enable Scan QR codes
In the Camera settings, locate the option labeled ‘Scan QR codes‘ and make sure the toggle switch next to it is turned ON (green).
Step 4: Exit Settings
Once enabled, you can exit the Settings app by pressing the Home button or swiping up from the bottom of the screen, depending on your device model.
Step 5: Test the QR code scanner
Open the Camera app and point it at a QR code. If the feature is enabled correctly, your iPhone or iPad should automatically detect the QR code and display a notification banner with relevant information at the top of the screen.
By following these steps, you ensure that your iPhone or iPad is set up to scan QR codes using the built-in Camera app.
Alternative methods for scanning QR codes with iPhone 4-11
Here are some alternative methods for scanning QR codes with your iPhone 4 through 11
Snapchat
If you use Snapchat, you can use its built-in QR code reader. Just open Snapchat, point your camera at the QR code, press and hold on the screen where the code appears, and Snapchat will scan it instantly.
Facebook’s app includes a QR code scanner in its menu. Originally intended to scan Facebook’s own QR-like codes, it can also scan standard QR codes.
Go to the search bar in your Facebook app and type ‘QR code.’ You will see an option called ‘QR code.’ It has a blue icon with a QR code image. You can click that option to turn on Facebook’s QR code scanner.
Twitter also offers a QR code scanner within its mobile app settings. While it’s primarily used to follow new Twitter accounts, it can also read standard QR codes. You’ll find this feature in the settings section of the Twitter app.
Chrome
Google’s Chrome browser for iOS has a built-in QR code reader. You can access it by 3D Touching the Chrome app icon (if your iPhone supports 3D Touch) or searching for ‘QR’ in the pull-down spotlight search. This allows you to scan QR codes directly from your browser.
In its Lens visual discovery feature, Pinterest has integrated QR code scanning to enhance usability for brands leveraging the platform for product promotion.
Like Snapchat, LinkedIn allows users to quickly add profiles using QR codes instead of manually searching for names. To access your profile QR code, tap the QR code icon beside the search bar, grant camera access, and scan to connect with others. Alternatively, select “My Code” to share your QR code on your profile.
These methods are convenient alternatives to the default Camera app for scanning QR codes on your iPhone.
How to scan QR codes from photo album?
(Source: Unsplash)
Here’s a step-by-step guide on how to scan QR codes from your photo album on both iOS and Android devices:
iOS (using Photos app)
- Open Photos: Launch the Photos app on your iPhone or iPad.
- Select the photo: Navigate to the photo containing the QR code you want to scan.
- Activate QR code recognition: Wait for a moment. If iOS recognizes a QR code in the photo, a small bracketed symbol (looks like a QR code) will appear in the lower right corner of the photo thumbnail.
- Tap the symbol: Tap on the bracketed symbol in the lower right-hand corner of the photo. This action opens the photo in a QR code scanner.
- Open the URL or action: After scanning, you’ll see options to open the URL embedded in the QR code. Depending on the content of the QR code, you might be prompted to open it in Safari, Chrome, YouTube, or another appropriate app.
Android (using Google Photos or Google Lens)
- Open Google Photos or Google Lens: Launch Google Photos or Google Lens on your Android device.
- Select the photo: Find the photo with the QR code you want to scan.
- Scan with Google Lens (if using Google Photos):
- Tap on the photo to open it.
- Look for the Google Lens icon (square with a dot in the center) at the bottom of the screen and tap on it.
- Google Lens will scan the photo for QR codes.
- Scan with Google Lens (if using Google Lens directly):
- Open Google Lens and grant necessary permissions.
- Point your camera at the QR code in the photo.
- Open the URL or Action: Google Lens will detect the QR code content after scanning. Depending on the QR code’s content (URL, text, etc.), you’ll be prompted to open it in a relevant app or take appropriate action.
Here are some tips for scanning QR codes on iPhone and Android
- Crop the image: If the QR code is not the only thing in the image, you might need to crop it to focus solely on the QR code before scanning.
- Clarity of QR code: Ensure the QR code in the photo is clear and not blurry. Blurry QR codes may not be readable.
By following these steps, you can scan QR codes directly from your photo album on iOS and Android devices.
Why won’t my iPhone scan the QR code?
Many factors can prevent your iPhone from scanning a QR code. Here are some reasons
- Make sure your iPhone runs on iOS 11 or later. If not, you have to only install a third-party QR code scanner app to scan QR codes from your iPhone.
- Your phone is slanted in some way. Make sure your phone is upright before scanning
- There is a smudge on your camera lens
- More time was needed for your iPhone camera to scan the QR code
- Increase your phone’s brightness if it’s too low for scanning
- The QR code is not properly visible to the camera. Consider aligning the QR code with the camera viewfinder before scanning
If you encounter any other issues or if your iPad or iPhone is not scanning QR codes automatically, then follow these steps:
Step 1: Check QR code scanning settings
Go to Settings > Camera and ensure that ‘Scan QR codes’ is turned on.
Step 2: Update iOS
Ensure your device runs iOS 11 or later; earlier versions do not support automatic QR code scanning.
Step 3: Restart the Camera app
Sometimes restarting the Camera app can resolve temporary issues with QR code scanning.
Step 4: Consider third-party apps
If the built-in Camera app still doesn’t scan QR codes automatically, try using a reputable third-party QR code scanning app from the App Store.
Step 5: Reset settings
As a last resort, you can reset your device’s settings by going to Settings > General > Reset > Reset All Settings. This won’t erase your data but will reset all settings for the Camera app.
Note: Before proceeding with step 5, back up your iPhone. With the Reset All Settings option, all settings–including Apple play cards, privacy settings, keyboard dictionary, location settings, and network settings–are reset to their defaults. Therefore, backing up your iPhone before resetting your settings is recommended.
Ready to make your own QR code?
Creating your own QR codes is very simple with mobiQode’s QR code generator. Design personalized QR codes that can be scanned quickly on any device – iPhone or Android. Sign up today for a 14-day free trial and unlock all the features.