How to Scan a QR Code on a Laptop
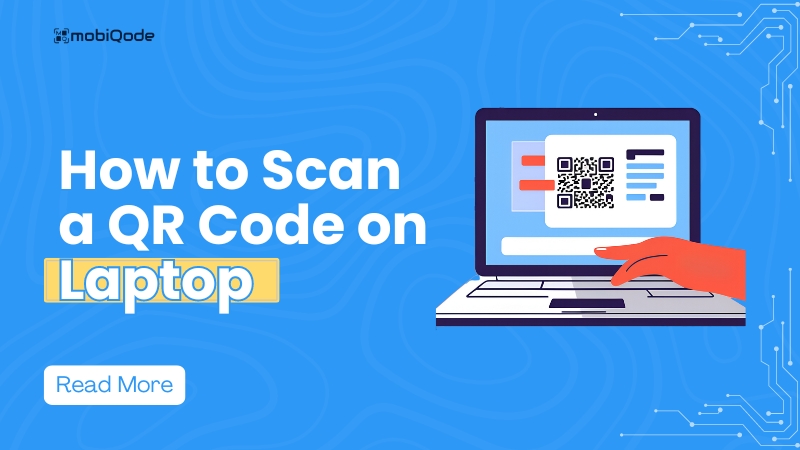
Scanning QR codes is easy on phones with camera apps or special QR scanner apps. But scanning QR codes directly on Windows or macOS computers can be a bit complex T
If you are wondering how to scan a QR code on a laptop, keep reading as we explore different ways to do it.
Using the Windows Camera app
For Windows 10 and 11 users, the built-in camera app offers a simple solution for scanning QR codes on laptops.
- Press Win + S on your laptop and type ‘camera’ in the search tab to open the Camera app
- Click the arrow icon to reveal additional options
- Select the Barcode (or the QR code) button
- Position the QR code in front of your laptop’s webcam
- The app will automatically scan and display the content of the QR code
This is an easy QR reader for laptop users and does not require additional software.
If your camera is not scanning QR codes automatically, then you can follow the below steps
- Within the Camera app, choose the gear icon in the top-left corner
- Choose related settings
- Turn on the option ‘try out new experimental features’
4. Restart the Camera app
Now, you should see a barcode (or a QR code icon) on the far right. You can now follow the steps to continue scanning QR codes on your laptop. If you do not see the QR code icon, we recommend you check your Windows version.
Utilizing Google Chrome’s built-in QR code reader
Google Chrome users can use the browser’s integrated QR code scanning feature through the following steps:
- Right-click on the QR code image
- Select ‘Search Image with Google’
- Chrome will open a Google Lens panel, displaying the content of the QR code
It’s a convenient way to scan QR codes from online images and files saved locally on your laptop.
If you do not have the Google Lens search option enabled in your Chrome browser, then you can follow the following steps:
- Go to chrome//flags
- Press Ctrl + F and type ‘lens’
- You will see an option called ‘Use a static page with the Lens region search feature’
- Click Enabled from the dropdown menu
- Your Chrome browser will now relaunch again
- Go to the website containing the QR code
- Right-click the code and choose the ‘Search image with Google’ option, as shown in the figure
- Google Lens will scan and show the relevant results on the screen
How to scan a QR code image saved on your laptop?
If you already have the image of a QR code stored in your laptop, here is how you can scan it:
Upload image to Google Photos
- Log in to your Google Photos account in Chrome
- Upload the image containing the QR code
- Locate the image on Google Photos and right-click it to select the ‘search image with Google’ option
- Google Lens will scan the QR code and provide the decoded information
How to use browser extensions for QR code scanning?
Browser extensions offer a convenient way to scan QR codes directly from your laptop’s browser. Here’s how to use a QR code scanner extension
Install a QR code scanner extension
- Go to the Chrome Web Store or your preferred browser’s extension store.
- Search for QR code scanner extensions
- Add the extension to your browser
Scan QR code
- Navigate to a webpage containing the QR code
- Right-click on the QR code image and select the appropriate option the installed extension offers
- The extension will decode the QR code and display its contents
How to scan a QR code on an iMac?
Scanning a QR code on Mac can be done with built-in macOS features or third-party applications.
Here’s a comprehensive guide on how to scan QR codes on an iMac:
Method 1: Using the built-in Camera and Preview app
- Open the Preview app
Launch the ‘Preview’ application on your iMac. You can find it in the Applications folder or by searching for ‘Preview’ using Spotlight (Cmd + Space and type ‘Preview’).
- Access the QR Code scanner
In the Preview app, click ‘File’ in the menu bar and select ‘Import from [your device’s name]’. Choose ‘Import from Camera’ or ‘Take Photo,’ depending on your macOS version.
- Position the QR code
Hold the QR code in front of your iMac’s camera. Ensure it’s well-lit and within view of the camera.
- Scan the QR code
Preview will automatically detect the QR code and display it on your screen.
- Interact with the QR code content
Once scanned, you can interact directly with the QR code content within the Preview app. This may include opening a website, adding contact information, or other encoded data.
Method 2: Using third-party apps from the Mac App Store
- Install a QR Code scanner app
- Open the Mac App Store on your iMac.
- Search for ‘QR code scanner‘ or a specific QR code scanning app you prefer.
- Download and install the app of your choice.
- Launch the QR code scanner app
- Open the QR code scanning app after installation.
- Use the camera
- Follow the app’s instructions to scan a QR code using your iMac’s camera.
- You must position the QR code within the app’s designated scanning area.
- View and interact with QR code content
- After scanning, the app will decode the QR code and display its contents. You can interact with the content as required, such as visiting a website or saving contact details.
Method 3: Using Google Chrome and Google Lens
- Open Google Chrome
- Launch Google Chrome on your iMac.
- Access Google Lens
- Right-click on the QR code image displayed on a website or any image file containing a QR code.
- Select ‘Search Google for Image’ or ‘Search with Google Lens’.
- Scan the QR code
- Google Lens will analyze the QR code and display its content.
- See the QR code Content
- Google Lens lets you view QR code content directly in Google Chrome. You can also use it to open links or copy text.
→ If you’re interested in mobile scanning, check out our guides on
How to scan QR codes with Android
How to scan QR codes with iPhone
How to create a QR code on your laptop?
Creating a QR code on your laptop is quick and easy with Mobiqode’s QR code generator
- Visit the Mobiqode website
- Select the data type
- Choose what type of data you want to encode into the QR code, such as a website URL, text, or contact details
- Customize your QR code
- Customize the QR code with colors, logos, and frames to match your brand identity or design preferences
- Generate and download
- Click ‘Generate QR code’ to create one instantly
- Download the QR code to your laptop in PNG/JPG or any other format
- Use Your QR code
- Use the QR code in your marketing materials, websites, or print materials to connect users directly to your content
Want to create QR codes on your own?
Ready to enhance your digital communication? Create QR codes effortlessly with Mobiqode’s QR code generator. Whether for business or personal use, our easy-to-use generator simplifies the process. Try our QR code maker risk-free by signing up for the 14-day free trial.