How to Generate QR Codes for your Facebook Page
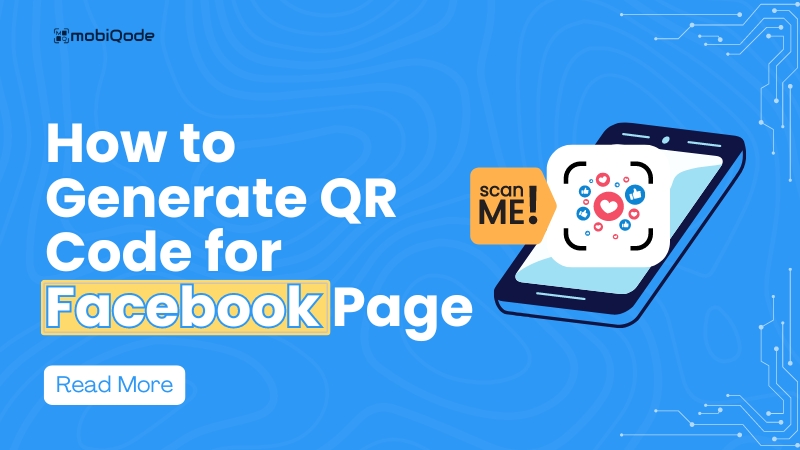
Social media platforms such as Facebook are vital for connecting with your audience. Whether you’re promoting your new restaurant or simply looking to expand your online presence, a QR code can make the whole process easier.
A Facebook page QR code lets you quickly and easily reach patrons while improving engagement.
Take a look at how to generate a Facebook QR code.
Do you really need a QR code for your Facebook page?
Here are some of the benefits of creating a QR code for your Facebook page:
- Offline promotion: You can include QR codes on printed materials like business cards, posters, flyers, or brochures. This lets people quickly access your Facebook page by scanning the code with their smartphones
- Customer engagement: Facebook QR codes encourage customers to connect with your business online, developing a sense of community and loyalty.
- Reviews and feedback: People can easily leave reviews, enhancing your online reputation and attracting new customers interested in your products or services
- Tracking and analytics: Dynamic QR codes generated through platforms like mobiQode have tracking and analytics capabilities. You can track how many times the QR code has been scanned, giving you insights into the effectiveness of your offline marketing efforts
- Ease of access: QR codes provide a convenient way for users to access or follow your Facebook page with a simple scan. People can quickly view and check your Facebook page without manually inputting URLs
Steps to create a QR code for a Facebook page QR code
Creating a QR code for your Facebook Page is quick and easy.
Here are the steps you can follow:
- Visit mobiQode’s QR code generator
Go to mobiQode’s QR code generator website.
- Select the QR code type
Scan the list of data types and choose Social Media QR code.
<product screenshot>
- Enter your Facebook page URL
Copy the URL of your Facebook Page or profile from your browser’s address bar. Paste the URL in the respective field and proceed.
<product screenshot>
- Customize the QR code
In this step, you can
- Change the color scheme
- Add your logo or embed your QR code with the Facebook logo
- Add patterns or frames to fit your branding
<product screenshot>
- Generate your QR code
Click on the ‘Generate QR Code’ button to generate a QR code for your Facebook page
<product screenshot>
- Download and save the QR code
Once the QR code is generated, you can download it as an image file (PNG/JPG)
- Test the QR code (Optional)
Use a QR code scanner app or your smartphone’s camera to test the QR code and ensure it redirects to the right page
- Deploy and use
You can now use the QR code in print materials, digital campaigns, or anywhere else to promote your Facebook Page. You should place the QR code where it’s easily accessible and noticeable.
Use cases for Facebook page QR codes
Some of the use cases for Facebook page QR codes are
- Physical locations: Display QR codes in storefronts or physical locations to encourage customers to engage with your brand
- Customer service: Provide QR codes on receipts or packaging for customers to easily leave feedback on your Facebook page or reach out to the support team in case of any inquiries
- Business cards: Add a QR code to your e-business card so recipients can easily connect with your business on Facebook
- Educational purposes: Use QR codes in educational materials or presentations to direct students or participants to relevant Facebook Pages for further information or discussion
- Interactive print media: Use QR codes in magazines, catalogs, or newspapers to provide readers with instant access to more detailed information, behind-the-scenes content, or special offers available on your Facebook page
- Restaurant menus: Place QR codes on restaurant menus so diners can easily connect with your Facebook Page to view menu updates, leave reviews, or check-in
- In-store digital signage: Display QR codes on digital screens within your store to encourage shoppers to follow your Facebook Page for updates on new arrivals, promotions, or store events
Tips for effective use of Facebook QR codes
Placement matters
Place your Facebook QR code where it is easily visible and scannable, such as on posters, flyers, menus, or product packaging. Ensure the QR code is large enough to be easily scanned by a smartphone camera.
Use a URL shortener
Use a URL shortener to create a shorter link if your Facebook URL is long. This will make the QR code easier to scan.
Test your QR code
Before using your Facebook QR code, test it to ensure it works correctly. Scan the code using a QR code reader app to verify it links to the right Facebook page or profile.
Provide value
Make sure your Facebook QR code offers value to your audience, such as a discount or free download. Include a clear call to action to encourage people to scan the code.
Decide whether you want to use static or dynamic QR codes
When generating a Facebook QR code, decide whether you want to use a static or dynamic code
- Static QR codes have fixed content that cannot be changed once the code is generated. Use static codes for general purposes like linking to your Facebook profile or page
- Dynamic QR codes allow you to update the linked content without changing the code. Use dynamic codes for promotions, events, or content that may change over time
Choose the type of QR code that best fits your needs and goals. Take a look at our in depth comparison of static vs dynamic QR codes.
Track performance
Use Facebook Insights to track your QR code’s performance, such as the number of scans and conversions. This can help you optimize your use of Facebook QR codes over time.
Create your own Facebook page QR codes
Generate your personalized Facebook QR codes now with mobiQode’s Facebook QR code generator.
Try new ways to engage your audience and effortlessly improve your social media presence. Start your 14-day free trial today to explore all features risk-free–no credit card required.