How to Scan QR Codes on Android : A step by step guide by mobiQode
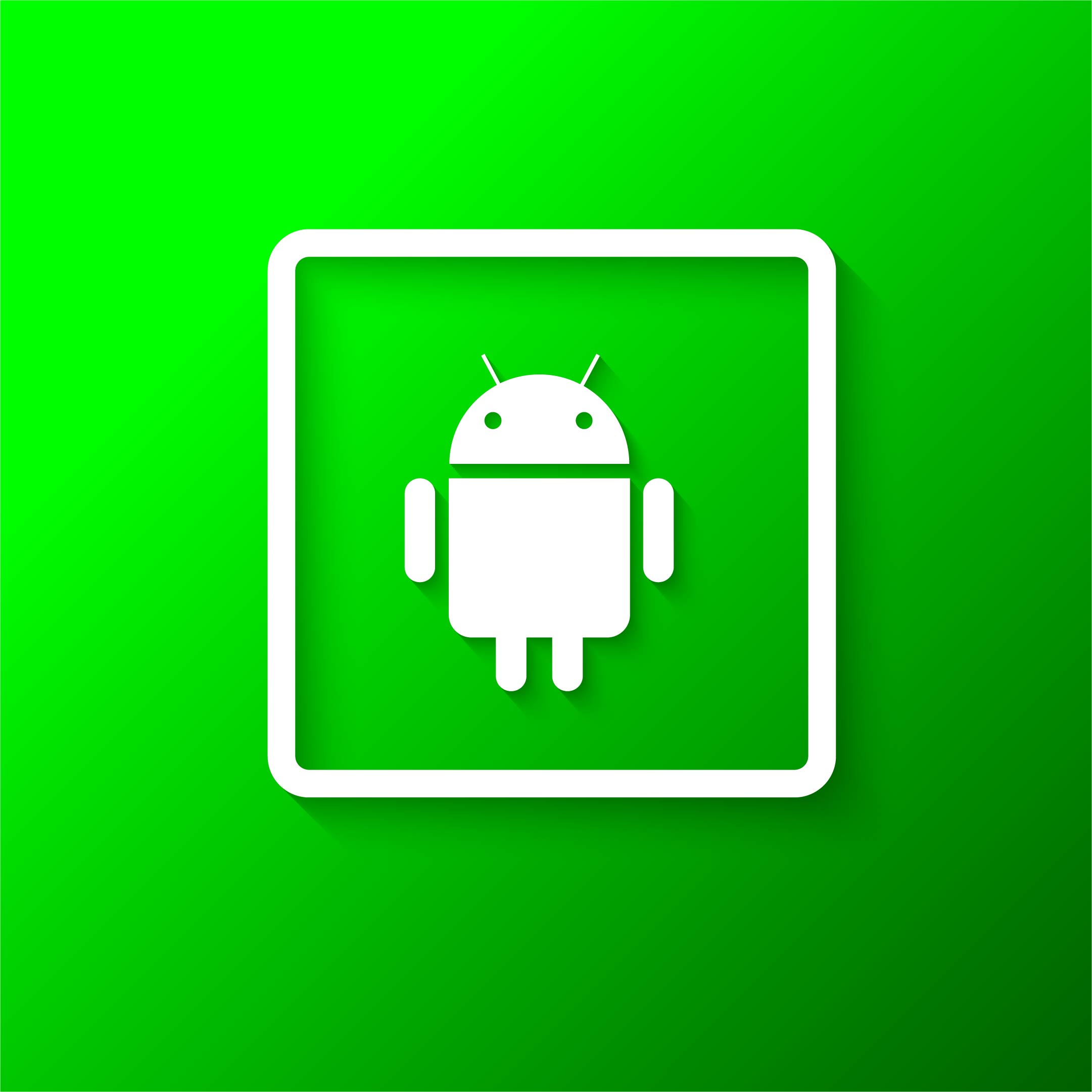
mobiQode Video on the Best QR Code Scanning Apps
Android is a popular operating system that runs on many smartphones. QR codes are everywhere, so knowing how to scan them with your phone is important. Whether you’ve never used QR codes or want to get better at scanning them, this guide will help. We’ll show you how to scan QR codes on your Android phone.
How to check if your Android phone camera automatically scans QR codes?
Here’s a simple guide on how to check if your Android phone camera automatically scans QR codes:
- Open your phone’s Camera app
- Point the camera at a QR code. You can use a QR code on a product, advertisement, or even one displayed on another screen
- Hold the phone steady for a few seconds
- If your camera can automatically scan QR codes, you’ll see a notification with a link or description of the QR code content
- If nothing happens after a few seconds, your camera might not have built-in QR code scanning
- Try tapping the screen while pointing at the QR code. Some phones require this extra step to initiate the scan
- Check your camera settings. Some phones have a separate QR code scanning mode or setting that needs to be enabled. You can also check this under the Quick Settings panel in your mobile
If your camera doesn’t automatically scan QR codes, don’t worry. You can always download a QR code scanner app from the Google Play Store. Many of these are free and easy to use.
How to scan QR codes on Android without an external application
Scanning QR codes on Android can differ depending on your phone and its software. Many Android phones, especially those with versions 8 and 9, have a built-in QR code scanner in the Camera app.
Let’s see how to scan QR codes on Android without any third-party app.
Step 1: Use the Camera app
Open your phone’s Camera app. It can scan QR codes automatically (in Android mobiles with version 8 and above). Just point your camera at the QR code.
Step 2: Check your notifications
When your phone recognizes the QR code, you might see a notification. Tap on it to open the link, such as a website or contact information.
Step 3: Check Camera settings
If nothing happens when you scan, you can check your Camera app settings. Make sure the QR code scanning feature is turned on.
Note: Some Android phones let you scan QR codes using the default web browser. Open the browser, tap the scanner icon in the search bar, then point your camera at the QR code. Your phone may have more QR code features. Check your phone’s settings to learn more about these features.
How to scan QR codes on Android 7 and below
Unlike newer Android versions, Android 7 (Nougat) and below don’t have built-in QR code scanning functionality. Here’s how you can scan QR codes on these devices
Step 1: Download a third-party QR code scanner app
There are many free and secure QR code scanner apps available on the Google Play Store. Go to the Google Play Store on your Android device and search for ‘QR code scanner.’
Some popular options include:
Once the app is installed, open it from your app drawer.
Step 2: Scan the QR code
Use the app to scan the QR code by pointing your device’s camera at it. Ensure the QR code is well-lit and stable so the scanner can read it properly.
Step 3: Follow the prompt
After scanning, the app will display the information embedded in the QR code. It could be a website link, contact information, or other data.
Optional step: Enable accessibility features
Some QR code scanner apps may request permissions to access your camera and possibly other features (like history logs of scanned codes) for better functionality. Follow the prompts to enable these features if necessary.
Additional tips
- Security: When choosing a QR code scanner app, read reviews and choose one from a reputable developer. Avoid apps with excessive permissions or intrusive advertising
- Camera focus: Ensure your phone’s camera is focused properly on the QR code for a successful scan
- Lighting: If you’re struggling to scan a QR code in low light, try using your phone’s flashlight
How to scan QR codes on Android 8 and above
If your Android smartphone runs version 8.0 (Oreo) or later, it has built-in QR code scanning capabilities, and there are three ways to use them:
Method 1: Google screen search (No app needed)
Google’s ‘Screen search’ feature allows you to search for text, images, and QR codes directly from your Android screen:
- Open the app or image that contains the QR code you want to scan
- Long press the home button or swipe up from the bottom to invoke the Google Assistant
- Tap the ‘Search screen’ option that appears
- Use your finger to circle or highlight the QR code on your screen.
- Google Assistant will automatically detect and scan the QR code and display the linked content
Method 2: Using Google Assistant
You can also use Google Assistant to scan QR codes without the Screen Search feature. Here is how to do it:
- Open the app or content with the QR code
- Say ‘Hey Google’ or long-press the home button to activate the Assistant
- Say ‘Scan QR code’ or tap the Google Lens icon in the Assistant interface
- Point your camera at the QR code, and the Assistant will automatically detect and scan it
- Tap the notification to open the linked content
Method 3: Using Google Lens
If your phone doesn’t automatically detect the QR code, you can use Google Lens to scan it:
- Open the Google Lens app or access it through the Google Assistant by long-pressing the Home button
- Point your camera at the QR code until it is fully visible on the screen.
- Tap the Google Lens icon (looks like a camera) or the magnifying glass icon to scan the QR code
- Tap the pop-up notification to open the linked content
- If Google Lens is not enabled in your camera settings, go to your camera or phone settings and turn on ‘Google Lens suggestions’
You can also use the default Camera app to scan QR codes, as detailed in the steps provided in the previous section.
How to scan QR codes on Google Pixel devices
Google Pixel phones offer two effortless methods to scan QR codes, depending on your Android version:
Method 1: Using the Camera app (Android 8.0 and above)
It works for most Pixel phones running Android 8.0 (Oreo) or later.
- Open the default Camera app on your Pixel
- Point your camera at the QR code, ensuring it’s centered within the viewfinder.
- Your Pixel should automatically detect the QR code. You might see a box appear around it or a notification pop up at the bottom of your screen
- Tap the notification to view the information encoded in the QR code, such as a website link or contact details
Method 2: Quick Settings tile (Android 13 and above):
It is available for Pixel phones running Android 13 or later.
- Swipe down twice from the top of your screen to open the Quick Settings panel.
- If the ‘Scan QR code’ tile is not visible, you can add it by tapping the edit icon (pencil icon) at the bottom
- Drag and drop the ‘Scan QR code’ tile to your desired location in the Quick Settings panel.
- Once added, tap the ‘Scan QR code’ tile and point your camera at the QR code. The information will be displayed on your screen.
Bonus tip: Lock screen shortcut (Android 13 and above)
- For even faster access (on Pixel phones with Android 13 and later), you can add a ‘Scan QR code’ shortcut to your lock screen
- Go to Settings > Display > Lock screen > Shortcuts
- Tap the ‘+’ icon and select ‘Scan QR code’
- You can scan QR codes directly from your lock screen by double-tapping the shortcut
How to scan QR codes on Samsung Galaxy
Here’s how to scan QR codes on your Samsung Galaxy device
Method 1: Using the Camera app (Most common)
It works for most Galaxy devices.
- Open the default Camera app on your Samsung phone.
- Point your camera at the QR code, ensuring it’s centered within the viewfinder.
Here’s a twist:
- Some Galaxy models might have a built-in QR code scanner within the Camera app
- If this is the case, look for a notification or a box appearing around the QR code, indicating successful detection
- If you don’t see this automatic detection, tap the Settings gear icon within the Camera app
- Find the option labeled ‘Scan QR codes’ and ensure it’s toggled on
Method 2: Using Bixby Vision (Only applicable for some models)
It works for some Galaxy models with Bixby Vision.
- Open the Camera app and tap the Bixby Vision icon (usually an eye symbol)
- You should swipe left or right to find the QR code scanner option within Bixby Vision
- Point your camera at the QR code, and Bixby Vision will scan and display the information
Method 3: Using Samsung Internet app (optional)
It works for specific Galaxy models with an older Android version (before Android 9).
- Open the Samsung Internet app, the default web browser on most Samsung phones
- Tap the three vertical lines at the bottom right corner to access the menu.
- Go to Settings > Useful features
- Look for ‘QR code reader’ and enable it by sliding the toggle button
- When you encounter a QR code on a webpage, you can tap the URL link and then the QR code icon to scan it directly within the browser
How to scan a QR code on Oppo smartphones
Here’s a guide on how to scan QR codes on Oppo smartphones
Method 1: Using the Camera app
Most Oppo smartphones have a built-in QR code scanner in the default Camera app. Here’s how to use it:
- Open the Camera app on your Oppo phone.
- Point your camera at the QR code.
- A notification should appear with the QR code’s content.
- Tap this notification to open the link or view the information.
Method 2: Using the smart sidebar
Oppo devices often include a ‘Smart Sidebar’ feature for quick access to various tools, including a QR code scanner.
- Swipe inward from the edge of your screen to open the Smart Sidebar.
- Look for and tap on the ‘scan’ option.
- If prompted, allow the app to access your camera.
- Point your camera at the QR code.
- The QR code content should be automatically recognized and opened.
Method 3: Using the Google Lens feature
Many Oppo phones come with Google lens integrated.
- Open the Camera app.
- Tap on the Google lens icon (usually located near the shutter button).
- Point your camera at the QR code.
- Tap on the QR code to scan it.
Method 4: Using the built-in browser
Some Oppo models allow QR code scanning directly from the built-in browser
- Open your Oppo browser app.
- Look for a QR code icon in the address bar or menu.
- Tap this icon to activate the QR code scanner.
- Point your camera at the QR code.
Social media applications that can scan a QR code
Snapchat
- Open the Snapchat camera and tap the screen to enter ‘scan’ mode.
- Point the camera at the QR code, and Snapchat will recognize and display the linked content.
- Open the Facebook app and go to the search bar
- Type ‘QR code’ in the search bar and press enter
- Look for the option labeled ‘QR code’ with a blue icon featuring a QR code image.
- Click on this option to enable Facebook’s QR code scanner.
- LinkedIn allows users to add connections quickly using QR codes.
- Tap the QR code icon next to the search bar to find your profile QR code.
- Grant camera access when prompted.
- Scan other QR codes to connect with them.
- Open WeChat and tap the ‘Discover’ tab.
- Select ‘Scan’ to open the QR code scanner.
- Point your camera at the QR code to add a contact, join a group, or access other linked content.
TikTok
- Open the TikTok app and tap the ‘+’ icon to create a new post.
- Select the ‘scan’ option to activate the QR code scanner.
- Point your camera at the QR code to access the linked content.
Ready to make your own QR codes?
You need a reliable QR code generator that can always create high-quality and quickly scannable QR codes. With mobiQode, you can create QR codes for different data types in just a few minutes and share it for quick scanning. Sign up today to get started